Dominios
Primer paso: consigue tu dominio
Toda web o aplicación necesita un buen dominio. Si ya dispones de un dominio propio, MaadiX te permite activarlo fácilmente y configurarlo para usarlo en tus aplicaciones.
Si todavía no dispones de dominio propio, aquí te dejamos algunos proveedores de ejemplo donde puedes registrarlo de manera sencilla (¡pero hay muchísimos más!):
Si ya dispones de un dominio propio, sigue las instrucciones de a continuación para activarlo.
Recuerda que MaadiX no es un proveedor de dominios ni ofrece un editor de zonas DNS.
Activa tu dominio
Activar un dominio desde el panel de control de MaadiX te permitirá instalar aplicaciones webs y/o utilizar el correo electrónico.
Para las aplicaciones que se pueden instalar de forma automatizada como Jitsi Meet, RocketChat, Only Office Online, Collabora Online, Discourse, Mailtrain etc, no necesitas añadir el dominio en el panel de control, solo indicarlos en el campo requerido para instalación, como se muestra aquí. En el caso de las listas de correo, es necesario añadir los dominios a través de Mailman, como se indica aquí.
Para activar un dominio tienes que ir a tu panel de control, a la sección “Dominios” -> “Añadir un dominio nuevo”.
Se desplegará un formulario divido en tres secciones:
Web: toda la información necesaria para activar el servidor web y conseguir que el dominio sea accesible desde cualquier navegador. Se incluye la opción de instalar Wordpress de forma automatizada.
Permisos: para otorgar permisos de lectura/escritura a una cuenta, normalmente la persona encargada del desarrollo/mantenimiento de la aplicacin web.
Correo electrónico: activación y configuración del correo electrónico.
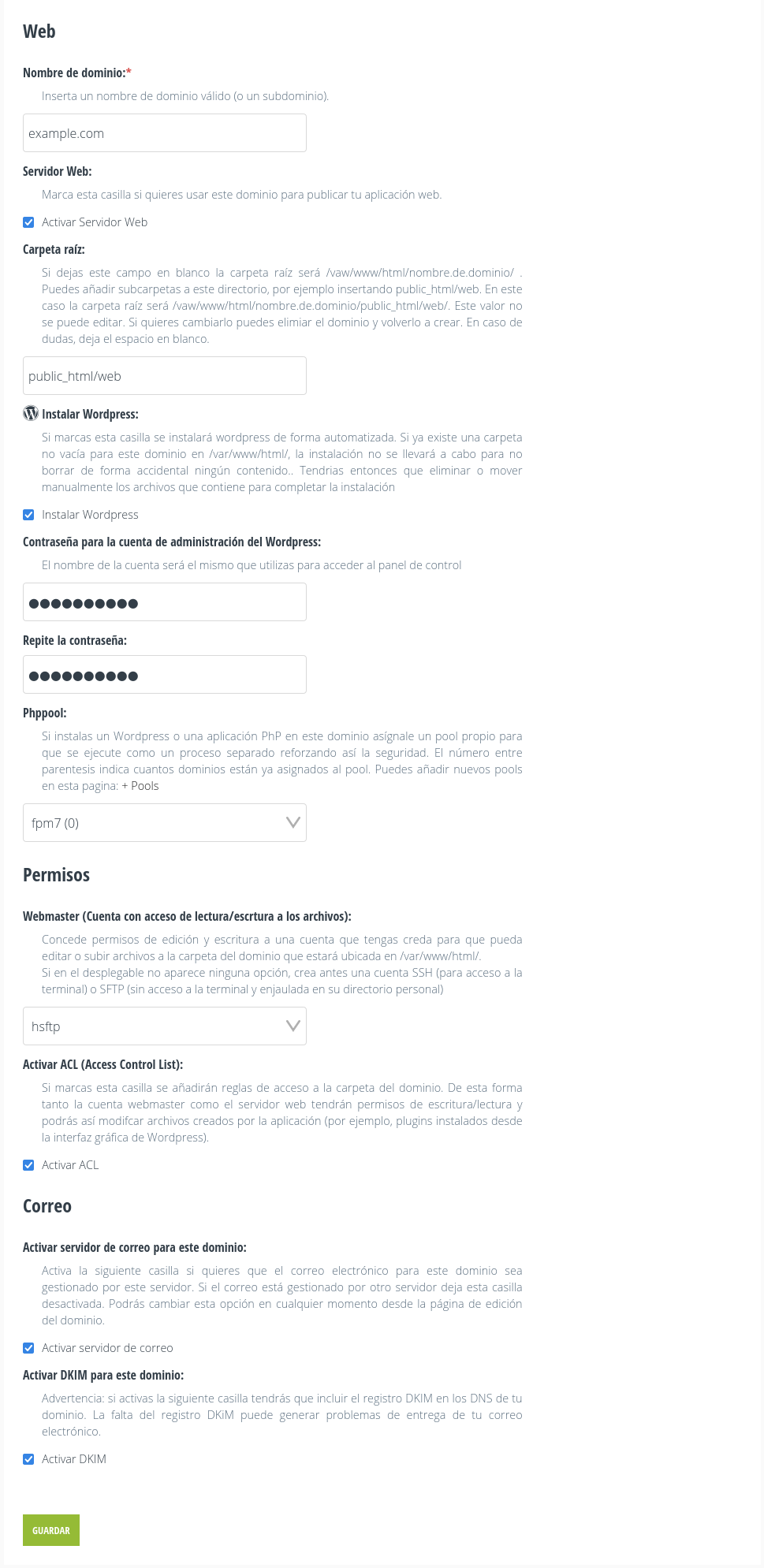
Añadir dominio
Los campos disponibles y su función se describen a continuación.
Web
Nombre del dominio: introduce el nombre completo de tu dominio o subdominio (por ejemplo: example.com o docs.example.com).
Por cada dominio o subdominio que actives, se creará una carpeta en tu
servidor cuya ubicación será /var/www/html/example.com/. Debes subir
tu web o aplicación a esta carpeta para que sea accesible desde el
navegador visitando example.com
Activar Servidor Web: activando esta casilla se creará la configuración necesaria para que el dominio sea accesible desde cualquier navegador. En el caso de que solo quieras utilizar el dominio para cuentas de correo electrónico y alojar la web en otro servidor, deja esta casilla desactivada. Ten en cuenta que solo podrás activar el servidor web si los DNS para este dominio están apuntando a la IP del ervidor.
Esto es debido a que todos los dominios se activan con https por defecto creando los certificados con Let’s Encrypt. Si no hay correspondencia entre la IP del servidor y el registro DNS de tipo A, la creación del certificado fallará.
Si tienes dudas sobre como crear el registro DNS necesario, consulta el apartado Configura los DNS de tu dominio para que apunten a tu servidor de esta página.
Carpeta raíz:
Deja este campo en blanco para que la carpeta raíz será /vaw/www/html/example.com/ En el caso necesites separar la carpeta raíz de otros archivos puedes añadir subcarpetas a este directorio, por ejemplo insertando public_html/web. En este caso la carpeta raíz será /vaw/www/html/example.com/public_html/web/ y es donde tendrías que ubicar los archivos de la web. Este valor no se puede editar así que si quieres cambiarlo tendrías que eliminar el dominio y volverlo a crear.
En caso de dudas, deja el espacio en blanco para una configuración estándard.
Instalar Wordpress: Activando esta casilla se instalará Wordpress de forma automatizada. En este caso aparecerán dos campos para que introduzcas la contraseña que necesitarás para acceder al panel de administración una vez completada la instalación. Ten en cuenta que solo se podrá instalar Wordpress si se puede activar el servidor web (es decir, si has activado la casilla anterior y la configuración de los DNS es correcta) y si la carpeta raíz está vacía.
PhpPool: si instalas un Wordpress o cualquier aplicación PhP es muy recomendable que le asignes un pool propio, eligiendo uno desde el desplegable. De esta forma la aplicación se ejecutará como un proceso separado reforzando así la seguridad. El número entre paréntesis indica cuantos dominios están ya asignados al pool. Puedes añadir nuevos pools desde la página “Sistema” -> “Php-FPM Pools”.
En esta paǵina puedes encontrar más información sobre esta funcionalidad: PhP-fpm Pools
Permisos
Webmaster: puedes asignar una cuenta webmaster (cuenta administradora de la web) en cada dominio o subdominio que actives en MaadiX.
Podrá ser webmaster cualquier cuenta ordinaria a la que se le haya activado el acceso por SFTP o por SFTP+SSH. Haciendo clic en el desplegable “Asignar Webmaster” se listarán todas las cuentas ordinarias que se pueden asignar como webmaster.
En el caso no te aparezca ninguna tendrá que crearlas antes desde la sección “Usuarixs” > “Cuentas ordinarias”. Aquí puedes leer más sobre las cuentas ordinarias y qué implican los accesos por SSH y SFTP que se les pueden activar.
La cuenta webmaster tendrá permisos para crear, borrar o modificar los
archivos dentro de la carpeta /var/www/html/example.com/, donde
podrá crear la aplicación web.
Recuerda que desde la versión 201901, para evitar brechas de seguridad, ya no se puede asignar como webmaster la cuenta Superusuarix.
Activar ACL: Podrás activar reglas de acceso sobre los archivos del dominio indicando así qué cuentas pueden acceder a ellos y qué privilegios tendrán.
Cuando subes una web, por ejemplo un Wordpress, el propietario de los archivos es quién los ha creado. Así que si has subido los archivos por sftp/ssh utilizando la cuenta Webmaster, esta será la propietaria de los mismos. En cambio, cuando añades una imagen a la librería de Wordpress o instalas un plugin desde la interfaz gráfica de administración (GUI), estos archivos pertenecerán a la cuenta de Apache (normalmente www-data). Esto implica que tu cuenta webmaster no tendrá los privilegios necesarios para editar dichos archivos.
Activando las ACL se obvia esta situación otorgando privilegios adicionales sobre un conjuntos de objetos (archivos o directorios). Tanto la cuenta webmaster como Apache tendrán permisos de lectura/escritura sobre sus archivos de forma que podrás editarlos tanto desde la interfaz gráfica como desde el sistema de archivos.
Correo Eletcrónico
Activar servidor de correo para este dominio: si quieres usar el servidor de correo interno para el dominio que estás creando, esta opción tiene que estar activada. Si de lo contrario quieres que el correo electrónico sea gestionado por otro servidor externo, déjala desactivada. Podrás cambiar esta opción en cualquier momento desde la página de edición del dominio.
Activar DKIM: si activas el servidor de correo es muy recomendable que actives también esta casilla para conseguir que los correos que envíes no sean tratados como SPAM. Si la activas tendrás también que crear un registro DNS adicional. Consulta la página de instrucciones para la configuración de DNS para más detalles.
Configura los DNS de tu dominio para que apunten a tu servidor
Tu servidor incluye un sistema que comprueba automáticamente si tu dominio está apuntando correctamente a tu servidor. En caso afirmativo, el mismo sistema procederá con la creación de todas las configuraciones necesarias. Para saber si el proceso de activación y configuración del dominio ha terminado con éxito consulta el icono Servidor web de la página Ver Dominios. Si el icono está en verde (Activado) la configuración para poder crear una web se ha llevado a cabo satisfactoriamente.
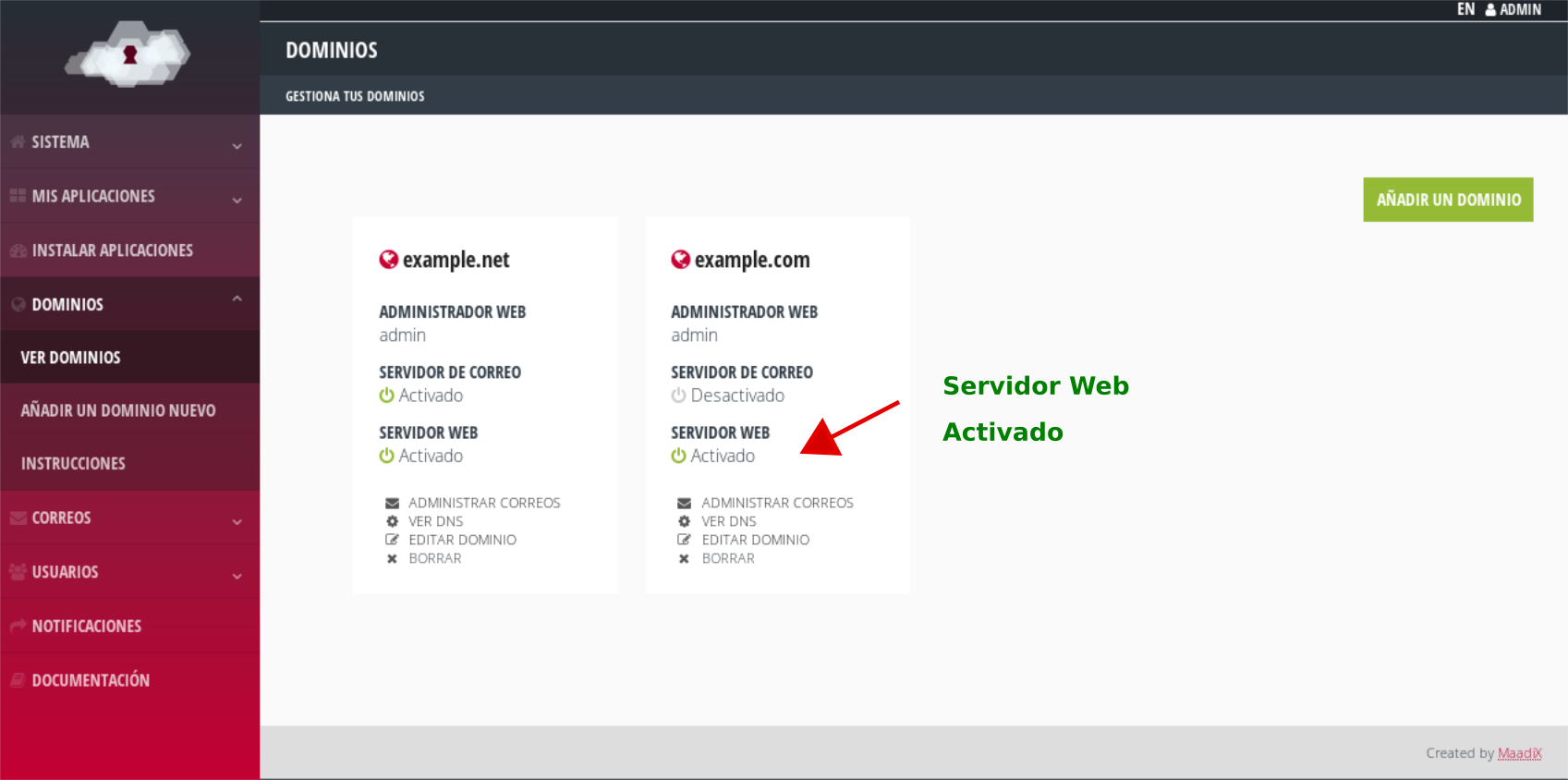
Servidor web activado
Para que tu dominio apunte hacia tu servidor, debes modificar sus DNS. Los servidores DNS (Domain Name System, Sistema de Nombre de Dominios) son los que transforman los nombres de dominio, pensados para la comprensión humana, en números que corresponden a las direcciones IP de las diferentes máquinas conectadas y accesibles públicamente en Internet.
Haciendo clic en «Ver DNS» en la columna de tu dominio, encontrarás las configuraciones requeridas para que tu dominio funcione tanto para tu aplicación web (Registro A) como para tu servidor de correo (Registro MX SPF y Dkim).
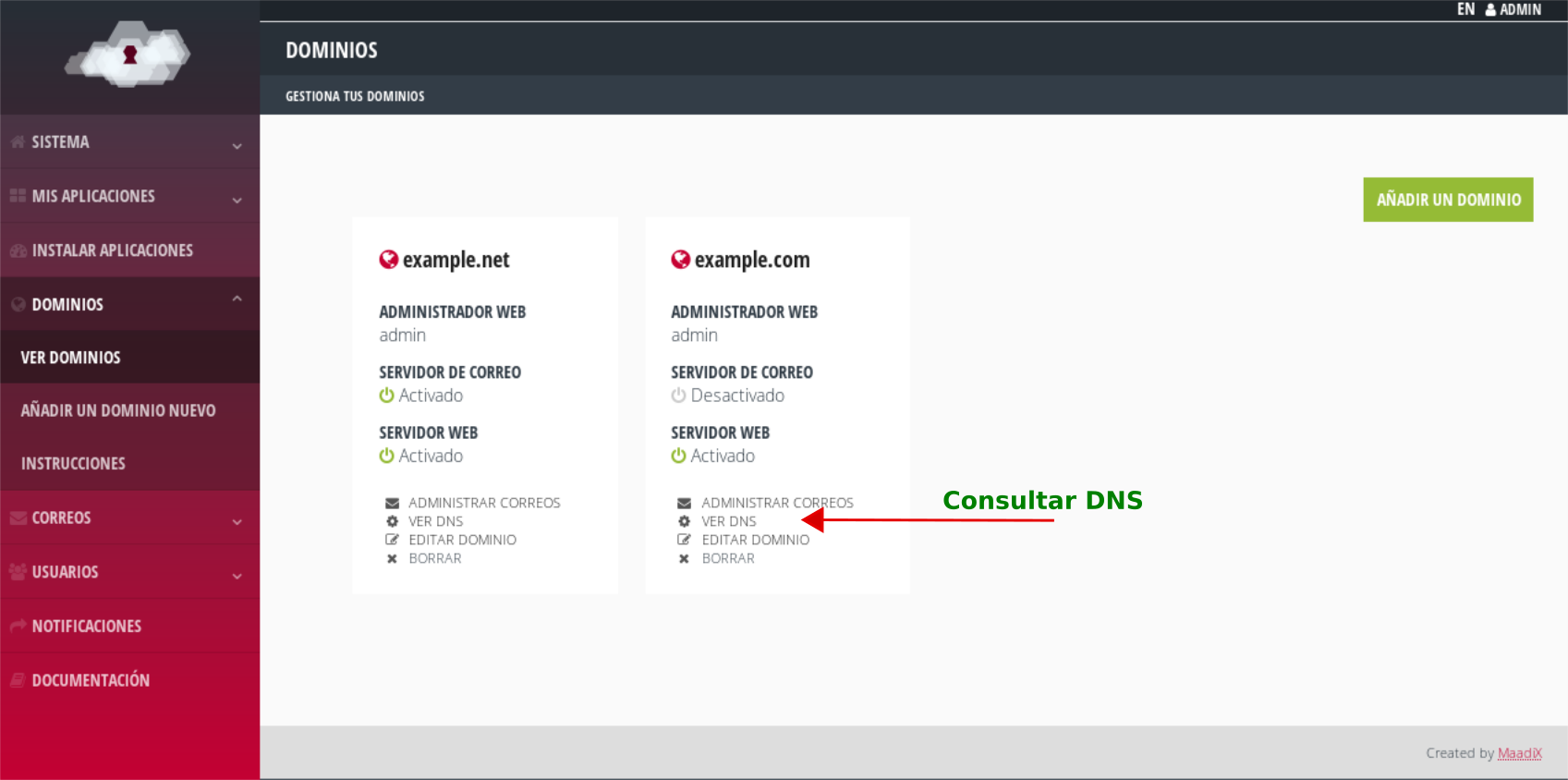
Ver DNS
Debes introducir estos datos en la sección correspondiente de la configuración de DNS dentro del área de cliente de tu proveedor de dominio (esta fase tienes que completarla fuera de tu servidor MaadiX). Seguramente habrá un enlace o pestaña, quizás en el menú, que diga algo como DNS, Editar registros DNS o Editar zona DNS. Puedes consultar la sección DNS para obtener instrucciones detalladas sobre los diferentes tipos de registros necesarios para un correcto funcionamiento de todos los servicios.
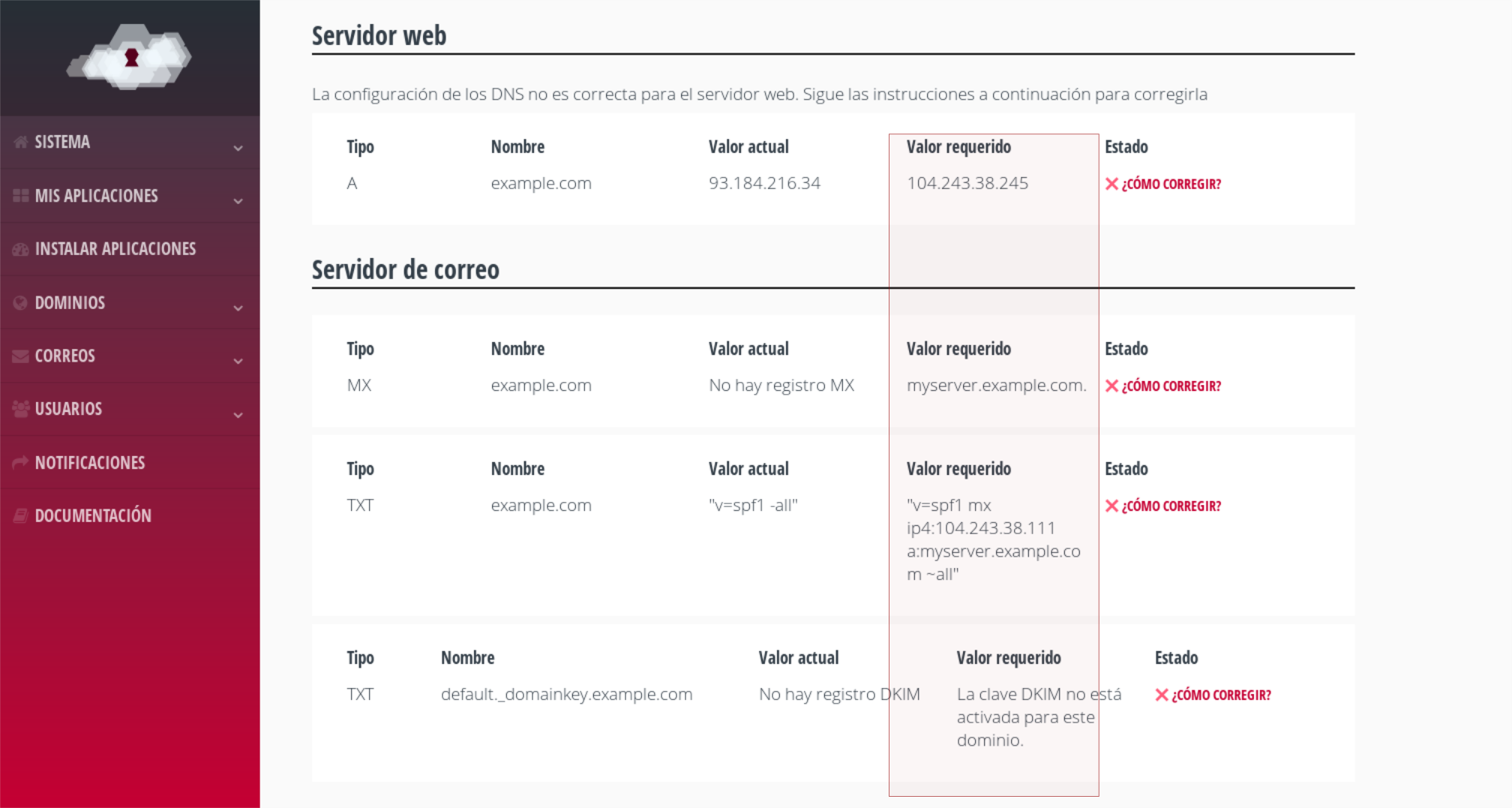
DNS requeridos
Una vez hechos los cambios, vuelve a consultar la página de configuración de DNS en el panel de control de tu servidor MaadiX, haciendo clic en «Ver DNS» en la columna del dominio. Recuerda que el proceso de propagación de los nuevos DNS puede tardar hasta 48 horas, de modo que es normal que durante un tiempo la configuración siga resultando incorrecta aunque la hayas cambiado.
HTTPS
Todos los dominios que actives a través del panel de control tendrán siempre activado un certificado SSL y serán accesibles a través de la dirección: https://tudominio.com
La creación y configuración de los certificados está automatizada y se completa junto con todo el proceso de activación y configuración de dominios en tu sistema utilizando Let’s Encrypt.
No necesitas llevar a cabo ninguna configuración adicional para activar HTTPS para tu dominio. Los certificados tienen validez de tres meses y se renuevan automáticamente.
Subir tu web o aplicación al dominio propio
Una vez aparezca el check verde «Activado» para el Servidor Web de tu
dominio, ya puedes subir los archivos de tu aplicación web a la recién
creada carpeta /var/www/html/example.com/. Puedes hacerlo muy
fácilmente con un cliente SFTP (por ejemplo,
Filezilla) o a través de una
conexión SSH (por ejemplo, con los comandos scp o rsync), según los
permisos de acceso que tenga la cuenta webmaster asignada a este
dominio. Una vez los archivos estén ahí, podrás visitarlos desde el
navegador en tu dominio example.com.
Puedes encontrar más indicaciones aquí: crea tu web o aplicación.
Empieza a usar tu servidor de correo
Si has activado la casilla “Activar servidor de correo para este dominio”, también puedes empezar a usar tu servidor de correo electrónico. Entra en el apartado Correos > Cuentas de correo para abrir nuevas cuentas, haciendo clic en el botón “Añade una cuenta nueva” que encontrarás arriba a la derecha de esta página. Recuerda que los registros MX y SPF tienen que estar correctamente configurados para que apunten a tu servidor.
Puedes encontrar más indicaciones aquí: crea y gestiona cuentas de correo.