Etherpad
Etherpad Lite es una aplicación externa al panel de control que permite la edición colaborativa de documentos online (Pads) en tiempo real y entre múltiples personas.
Además, los servidores creados con MaadiX incluyen por defecto, junto con esta aplicación, una extensión que permite habilitar áreas de trabajo privadas. De esta manera, se puede elegir si los documentos creados son accesibles al público en general o solamente a las personas que tengan una cuenta activada.
Instalación
Desde el Panel de Control, ve al apartado “Instalar Aplicaciones”, ahí podrás ver todas las aplicaciones disponibles para instalar, entre ellas Etherpad. Solo tienes que marcar la casilla “Seleccionar” e indicar:
Un dominio o subdominio donde lo quieres instalar. Este dominio tiene que estar apuntando a la dirección IP del servidor, para ello tendrás que añadir un registro A en el editor de zonas DNS de tu dominio (operación externa a MaadiX). Recuerda que este dominio o subdominio no lo tienes que añadir en la sección “Dominios”.
Una contraseña para asignarle a la cuenta de administración de Etherpad. Guárdala en algún lugar seguro ya que no será enviada por correo por razones de seguridad.
Una vez indicados estos dos parámetros puedes darle al botón de “Instalar”.
Después de unos minutos te llegará un email (a la dirección que tengas configurada para la cuenta administración del Panel de Control) confirmando que la instalación terminó correctamente.
Cambio de dominio
Si necesitas cambiar el dominio o subdominio de Etherpad solo tienes que ir al Panel de Control y en “Mis aplicaciones” > “Etherpad” > “Configurar” para indicar el nuevo dominio. Este dominio tiene que estar apuntando a la dirección IP del servidor, para ello tendrás que añadir un registro A en el editor de zonas DNS de tu dominio (operación externa a MaadiX). Recuerda que este dominio o subdominio no lo tienes que añadir en la sección “Dominios”.
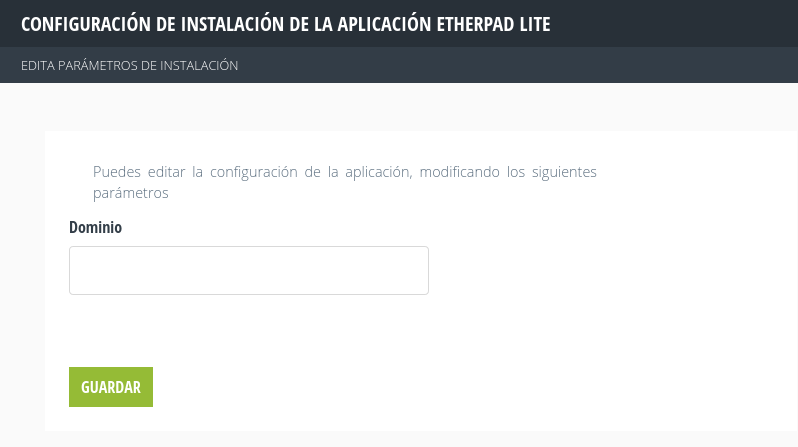
Cambio de dominio de Etherpad.
Usar Etherpad público
Para hacer uso de Etherpad de forma pública tendrás que ir a al dominio o subdominio que indicaste durante la instalación. También puedes acceder a través del Panel de Control, en “Mis Aplicaciones” > “Etherpad” > “Ir a la aplicación”.
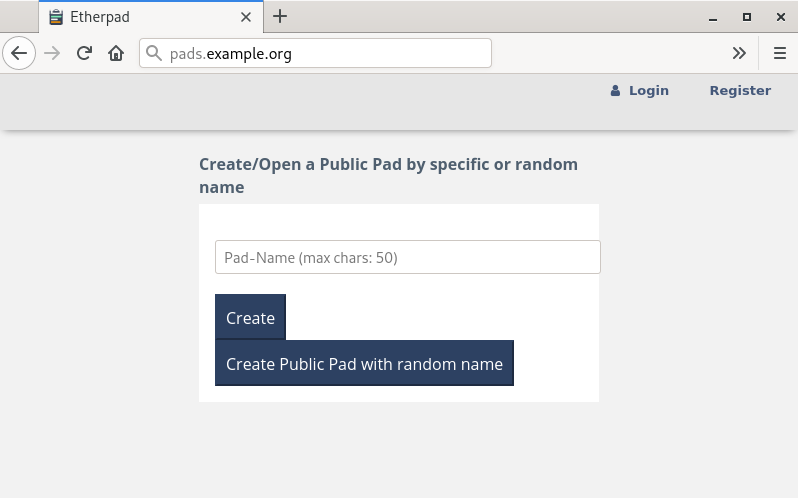
Creando pads públicos.
Etherpad admin
La aplicación Etherpad Lite incluye un panel propio de administración que permite:
Editar preferencias.
Instalar o desinstalar plugins.
Reiniciar la aplicación.
El área de administración de esta aplicación está disponible en la
dirección: subdominio.indicado.org/admin/
Para poder acceder a esta área, tendrás que insertar la cuenta admin y la contraseña que indicaste durante la instalación.
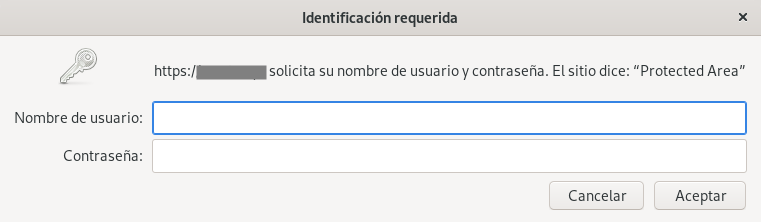
Acceso al area de administración.
Solamente la cuenta admin puede acceder a esta área, en la que tiene acceso a todos los grupos y cuentas creadas en el sistema. Su contraseña no es válida para operar desde el front-end.
Cambiar contraseña de admin
Si necesitas cambiar la contraseña de la cuenta de administración puedes seguir los siguientes pasos. Haz clic en la pestaña “Settings” del menú de la izquierda. Cuando lo hagas, se abrirá un archivo en texto plano que contiene todos los parámetros de tu instalación. Haz scroll hasta el final de este archivo, donde encontrarás unas líneas parecidas a las siguientes:
"users": {
"admin": {
"password": "yourpasswordhere",
"is_admin": true
}
}
Cambia el valor del password por tu nueva contraseña, teniendo cuidado de ponerlo entre las comillas.
Haz clic en “Save Settings”.
Haz clic en “Restart Etherpad”.
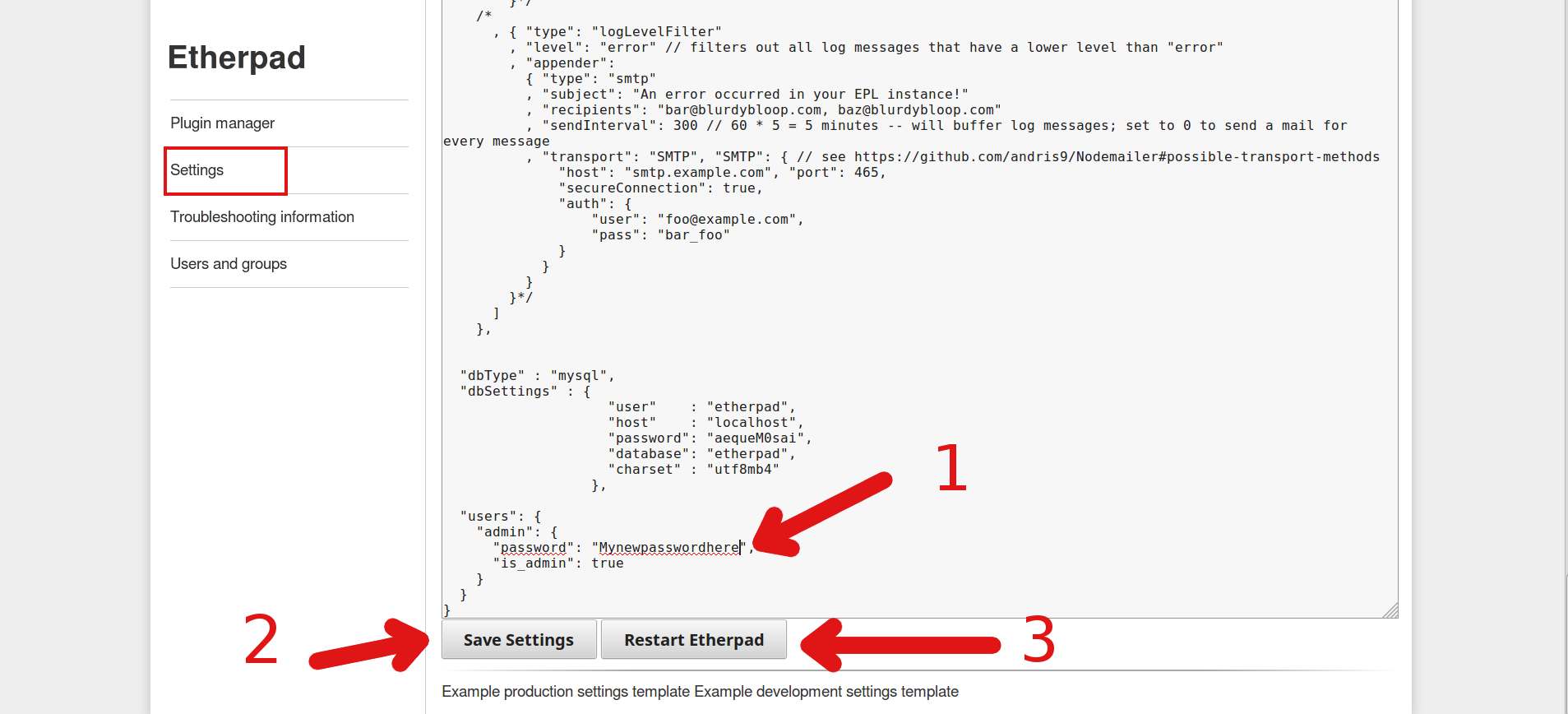
Cambio de contraseña.
Área Privada de Etherpad
MaadiX ha desarrollado un plugin de Etherpad Lite,
ep_maadix, que permite
crear espacios privados de trabajo, y que se instala por defecto junto
con la aplicación. Desde el área de administración de Etherpad Lite
(subdominio.indicado.org/admin/) se pueden establecer preferencias de
configuración para este plugin. Haciendo clic en la pestaña “Users and
groups” de la columna izquierda aparecerán las siguientes opciones:
Allow users to recover lost password: activar esta opción permitirá a las personas recuperar su contraseña. De forma general, es aconsejable dejarla activada, ya que esto permite a las personas restablecer por sí mismos su contraseña si la pierden, evitando tener que enviarla por correo u otro canal.
Allow users to register: si esta opción está activada, cualquier persona podrá crearse una cuenta sin necesidad de recibir una invitación. De lo contrario, sólo las personas con una invitación válida podrán acceder a la aplicación. Si una perona se registra, no podrá acceder a los grupos ya creados hasta que no reciba una invitación. Solamente podrá crear nuevos grupos, nuevos pads e invitar personas a su grupo.
Allow public pads: permite crear pads públicos sin necesidad de tener una cuenta activada ni pertenecer a ningún grupo. Los grupos y pads privados siguen estando disponibles aunque esta opción esté activada. Si se quiere evitar que cualquier persona pueda crear nuevos pads, se puede desactivar. Para que se apliquen los cambios hay que reiniciar el servicio, en la pestaña “Settings” > clic “Restart Etherpad”.
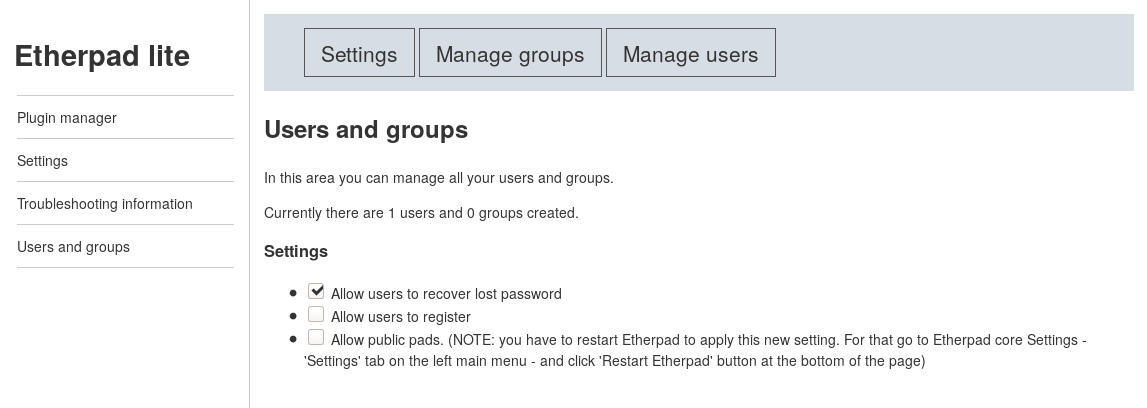
Configuración usuarixs y grupos.
Crear cuentas
Desde el área de administración (subdominio.indicado.org/admin/) puedes crear grupos e invitar personas. Si has elegido no permitir que las
personas se registren sin invitación, tendrás que crear al menos una cuenta aquí. También puedes crearla desde el front-end dandole a la pestaña “Registrar” arriba a la derecha, antes de eliminar la opción de registrarse. Esta cuenta podrá empezar a administrar grupos desde el front-end de la aplicación.
Recuerda que las credenciales de la cuenta con permisos de administración no son válidas para operar desde
el front-end (subdominio.indicado.org).
Para crear grupos e invitar personas desde el área de administrador haz clic en las pestañas “Manage Groups” o “Manage User”, que encuentras en la cabecera de la sección “Users and groups” de la columna izquierda (página principal del plugin).
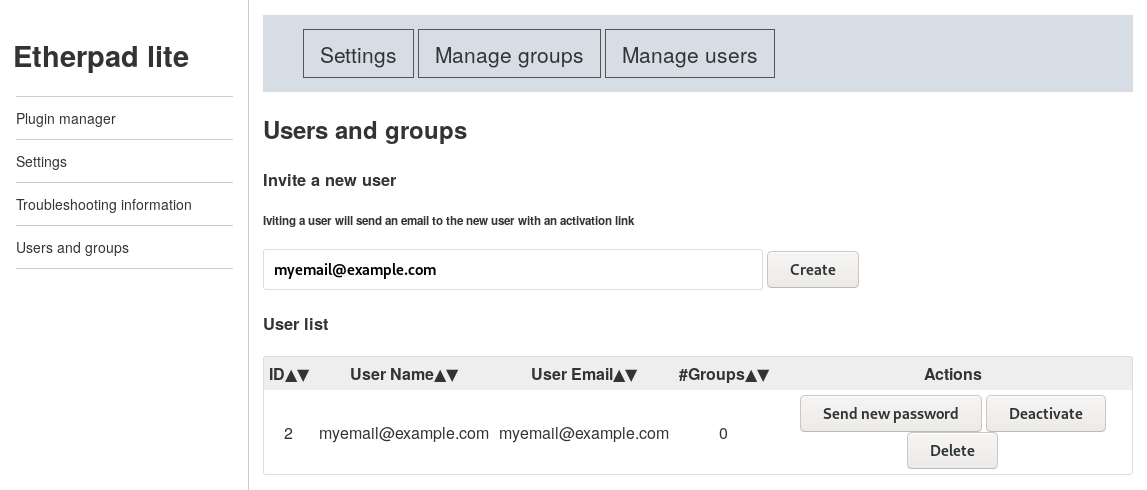
Creación de nuevas cuentas.
Etherpad front-end
Las personas que tengan una cuenta activada pueden administrar grupos, invitar a otras personas, crear y editar documentos (pads) desde el front-end. Pueden acceder al front-end de la aplicación en subdominio.indicado.org
Para acceder al área privada, hay que identificarse haciendo clic en “Login”, en la parte superior derecha de la página.
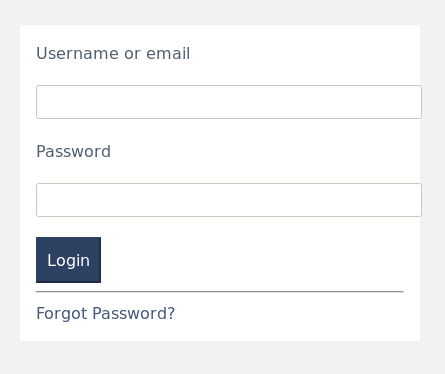
Acceso al front-end.
Registrarse
Si desde el «Área privada de Etherpad» (back-end) hemos marcado la opción «Allow users to register», entonces cualquier persona podrá crearse una cuenta sin necesidad de recibir una invitación ni acceder al «Área privada».
Para registrarse solo será necesario ir a subdominio.indicado.org y hacer clic en «Register» arriba a la derecha e indicar el email para la cuenta que se quiera registrar.
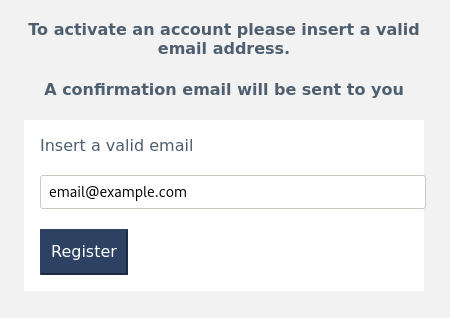
Registro desde el front-end (paso 1).
Se enviará un email al correo electrónico indicado con un enlace de activación de la cuenta. Abriendo el enlace en el navegador se podrá acceder al formulario de activación de la cuenta. Completa los campos indicados para proceder a la creación de la nueva cuenta.
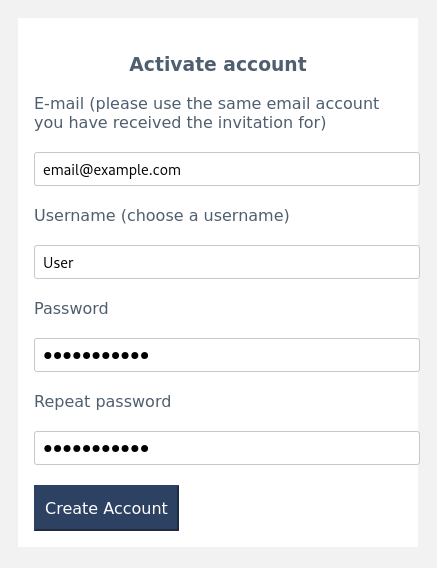
Registro desde el front-end (paso 2).
Grupos
Los pads privados y las cuentas deben estar asociados a un grupo. Una misma cuenta puede pertenecer a uno o más grupos, además de poder crear uno propio. Si una cuenta no pertenece a ningún grupo, tendrá que crear uno antes de poder crear documentos o invitar nuevas personas. Se pueden consultar los grupos a los que se tiene acceso o crear nuevos haciendo clic en “My groups”, una vez dentro de la aplicación (Login).
¿Cómo crear un grupo privado?
En “Create a new private group” (Crear un nuevo grupo privado) inserta un nombre de grupo (este nombre no debe existir aún en el sistema) y haz clic en el botón “Create” (Crear). El nuevo grupo aparecerá en la misma página. Una vez hecho esto, podrás empezar a invitar a otras personas o crear nuevos documentos.
Invitar personas
Para añadir personas a un grupo, haz clic en «View / Add Users» (Ver / Agregar cunetas) desde la tabla de la página «My groups». En el campo «Invite user to this group» (Invitar persona a este grupo) inserta una dirección de correo electrónico válida de la persona que quieras crear. Si la dirección insertada no está registrada todavía en el sistema, se le enviará un correo electrónico de confirmación con las instrucciones para activar la cuenta. También deberás elegir el rol que deseas asignar para esta persona en este grupo.
Roles
El rol asignado a una cuenta solamente se aplica a un determinado grupo. Una cuenta puede tener acceso a varios grupos con diferentes roles en cada uno de ellos. Si una persona crea un nuevo grupo, su rol para dicho grupo será siempre “Admin”.
Una persona nunca puede asignar un rol más alto que su propio rol dentro de un grupo.
Los roles disponibles son:
Group Author: puede crear y editar Pads
Group Manager: puede crear / editar / borrar pads e invitar / quitar cuentas
Group Admin: puede crear / editar / borrar Pads, invitar / eliminar cuentas y borrar todo el grupo
Esta nueva cuenta invitada aparecerá en la tabla de abajo. El rol asignado a esta cuenta se puede modificar y editar más tarde.
¿Cómo crear un Pad privado?
Los Pads se deben crear desde la página de la lista de Pads de un grupo específico, ya que cada Pad sólo puede pertenecer a un grupo determinado. Para crear un nuevo Pad, haz clic en «View / Add Pads» (Ver / Agregar Pads) en la tabla de la página «My groups». En la nueva página que se abre, inserta el nombre del Pad que quieres crear en el campo «Add a Private Pad to this Group» (Crear Pad privado para este grupo) y haz clic en el botón «Create» (Crear). El nuevo pad aparecerá en la tabla de abajo.
El nombre del Pad debe ser único para cada grupo.
Visitar Pads existentes
Para abrir un Pad ya creado, haz clic en «View / Add Pads» (Ver / Agregar Pads) en la tabla de la página «My groups», en la línea correspondiente al grupo en el que el documento fue creado. Encontrarás un listado de todos los Pads ordenados por fecha de última edición del grupo seleccionado. Puedes invertir este orden para que se muestren las ediciones más antiguas primero, o reordenar el listado por orden alfabético utilizando las flechas de las columnas correspondientes.
Si te quedara alguna duda, puedes encontrar en este enlace la documentación oficial de la aplicación Etherpad Lite.