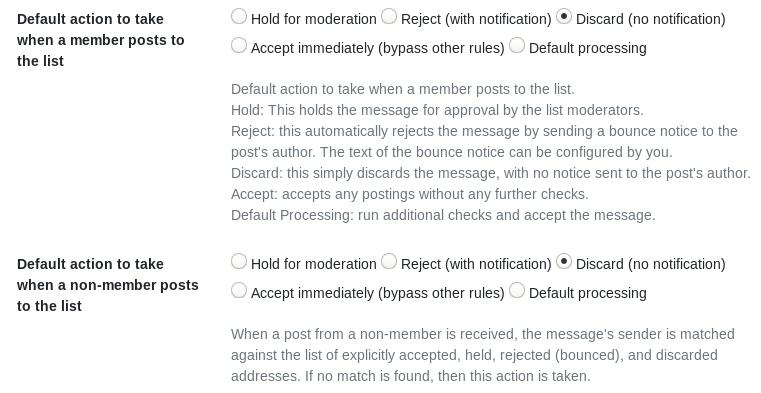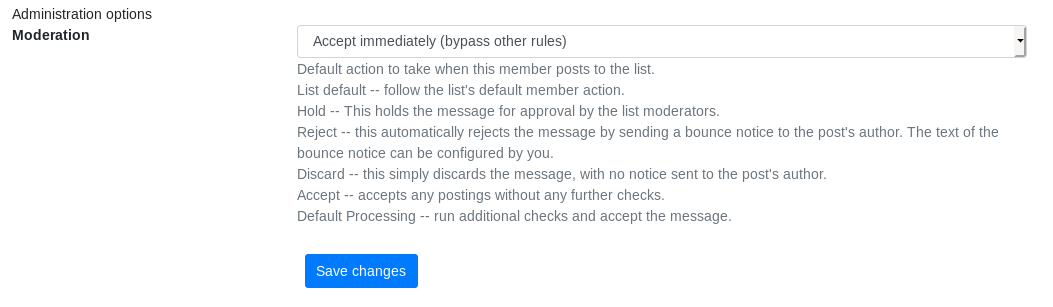Mailman
Introducción
Mailman es un software que permite crear y administrar listas de correo electrónico y boletines (newsletter), el cual comprende tres diferentes interfaces web diferentes.
Administración
Gestión de listas
Archivos de listas
Instalación
Desde el Panel de Control, ve al apartado “Instalar Aplicaciones”, ahí podrás ver todas las aplicaciones disponibles para instalar, entre ellas Mailman. Solo tienes que marcar la casilla “Seleccionar” e indicar una contraseña para asignarle a la cuenta de administración de Mailman. Guárdala en algún lugar seguro ya que no será enviada por correo por razones de seguridad. Una vez indicada puedes darle al botón de “Instalar”.
Después de unos minutos te llegará un email (a la dirección que tengas configurada para la cuenta administración del Panel de Control) confirmando que la instalación terminó correctamente.
Configurar dominio
Las listas de correo funcionan bajo un dominio o subdominio propio. Por ello, necesitarás tener un dominio propio y acceso a su “editor de zonas DNS” (Operación externa a MaadiX: recuerdad que MaadiX no es un proveedor de dominios ni ofrece un editor de zonas DNS).
Además, tienes que recordar que no puedes crear listas de correo utilizando el mismo dominio que estás utilizando para cuentas de email, esto podría causar problemas. Es decir, en el caso que estés utilizando el dominio example.com para cuentas de correo electrónico (admin@example.com, info@example.com….), no podrás utilizar el mismo para crear listas de correo. Lo que tendrás que hacer es crear un subdominio de example.com (por ejemplo, listas.example.com) y configurar los DNS para este dominio o subdominio antes de empezar a crear listas.
Activar dominio o subdominio en Mailman
Podrás acceder a la interfaz de Mailman en https://myserver.maadix.org/mailman o en https://myserver.example.com/mailman (si has configurado tu propio domino para el servidor) y hacer login con la cuenta de administración usando la contraseña que asignaste durante la instalación.
Después de hacer login aparecerá la pestaña “Domains” en el menú superior. Accede a esta página y haz clic en el botón “Add Domain” (Añadir dominio).
Como ejemplo utilizaremos listas.example.com, pero puedes asignar el nombre que prefieras (news.example.com, info.example.com, etc).
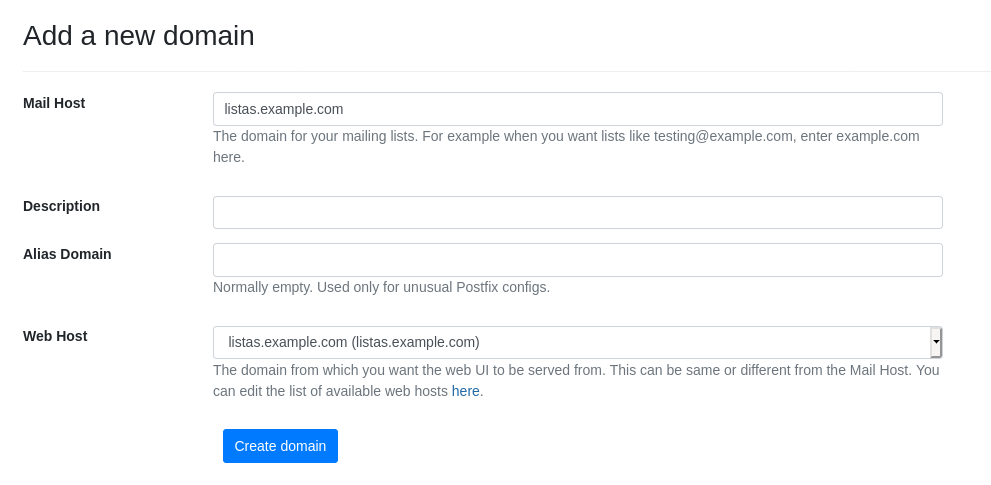
Añadiendo un nuevo dominio.
Tendrás que rellenar los tres campos siguientes:
Mail Host: el nombre del dominio o subdominio bajo el cual se podrán crear listas (en nuestro caso listas.example.com, por el que tendremos que crear luego las entradas DNS correspondientes).
Description: una descripción para el dominio o subdominio (opcional).
Alias Domain: Puedes dejarlo vacío.
Web Host: la dirección web en la que será posible acceder a las opciones para las listas de este subdominio. Puedes dejar el valor por defecto myserver.maadix.org o bien añadir otro dominio o subdominio, siempre que esté activado en el panel de control y funcione correctamente. Esta será la dirección web que se enviará a los suscriptores para acciones tales como confirmar suscripción, consultar listas públicas u otras.
En el caso de este ejemplo, el Web Host podría ser el dominio example.com o incluso el mismo subdominio listas.example.com, que deberá tener los DNS correctamente configurados para que apunten a tu servidor, y tendrá que estar activado en el panel de control. Si decides utilizar el mismo dominio o subdominio de las listas como dirección para la interfaz gráfica, es muy importante que no actives el servidor de correo para él. Deberás entonces activar el subdominio listas.example.com en el panel de control, dentro de la sección “Añadir Dominios”, sin marcar la casilla “Activar servidor de correo para este dominio”.
De esta forma, se creará la configuración necesaria para que el subdominio listas.example.com se pueda visitar desde el navegador, sin que se active el servidor de correo. Si activaras el servidor de correo para un dominio que quisieras utilizar para las listas, podrías experimentar problemas en la entrega de los mensajes.
Activar DKIM
Accede al panel de control y consulta la pestaña Mis Aplicaciones > Mailman > Dominios de listas en el menú de la columna izquierda. Te aparecerá un listado de todos los dominios añadidos desde Mailman. Desde esta misma página puedes activar la clave DKIM para los dominios que hayas creado desde la interfaz de Mailman. Recuerda que la clave DKIM es importante para evitar que los correos enviados acaben en la carpeta SPAM. Puedes consultar más información sobre DKIM en la página DNS - Registro Dkim.
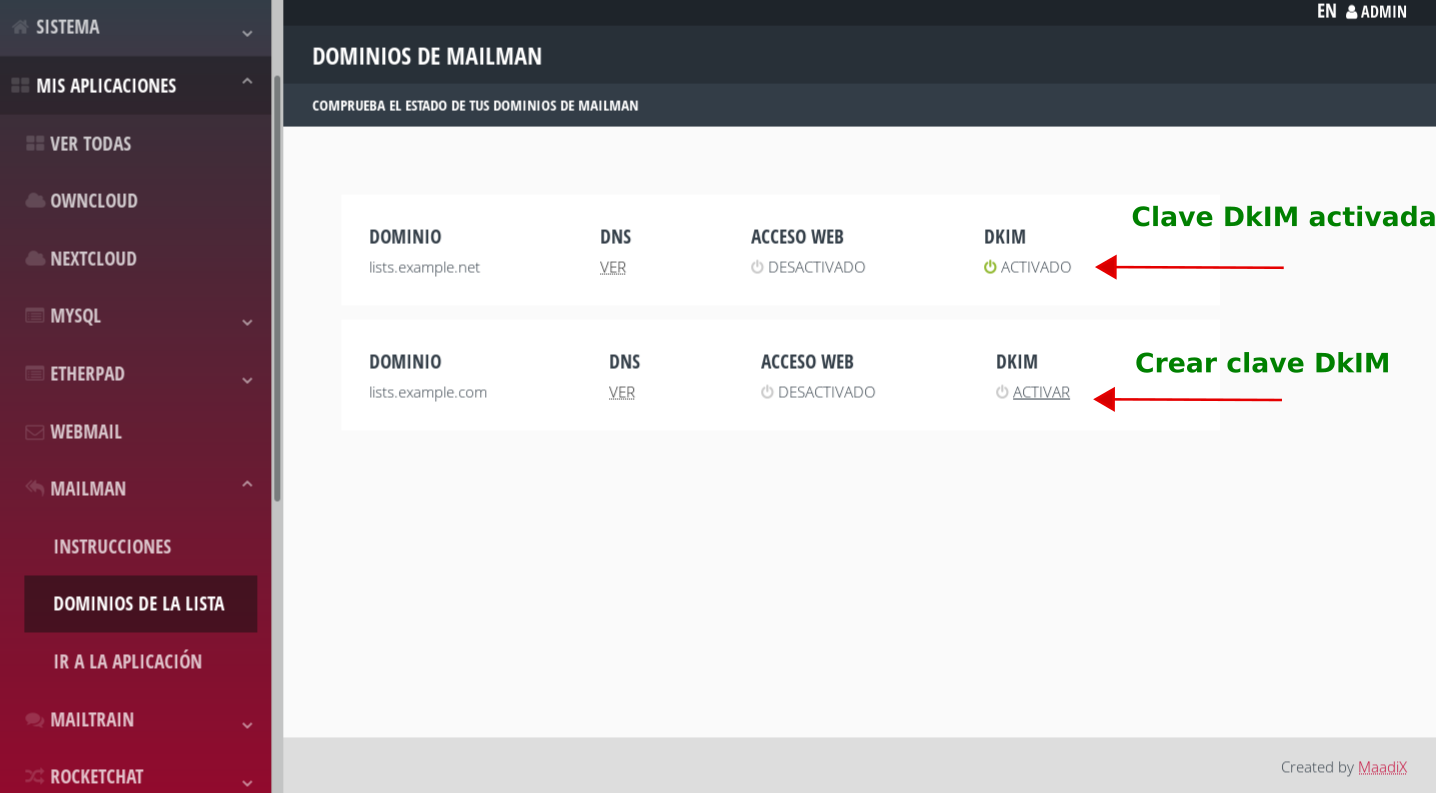
Activando clave DKIM.
Configurar DNS para el dominio o subdominio
Para que las listas creadas funcionen correctamente, es necesario configurar los DNS para el dominio o subdominio añadido.
Como primer paso, necesitas acceder a través del panel de control a los valores requeridos para los registros DNS. El panel de control detectará automáticamente los dominios o subdominios activados desde Mailman y te devolverá los valores correctos para las entradas DNS, que tendrás que configurar en el panel que te proporciona tu proveedor de dominio (operación externa a MaadiX).
Desde la página Mis Aplicaciones > Mailman > Dominios de listas en el menú de la columna izquierda accedes al listado de todos los dominios añadidos desde Mailman.
Haz clic en el enlace “Ver” de la columna DNS del dominio o subdominio que quieras configurar.
Aquí encontrarás los valores DNS necesarios para una correcta configuración. Si solamente quieres usar este dominio o subdominio para listas de correo, será suficiente que configures los DNS para los valores MX, TXT y DKIM, que encontrarás en la tabla “Servidor de Correo”.
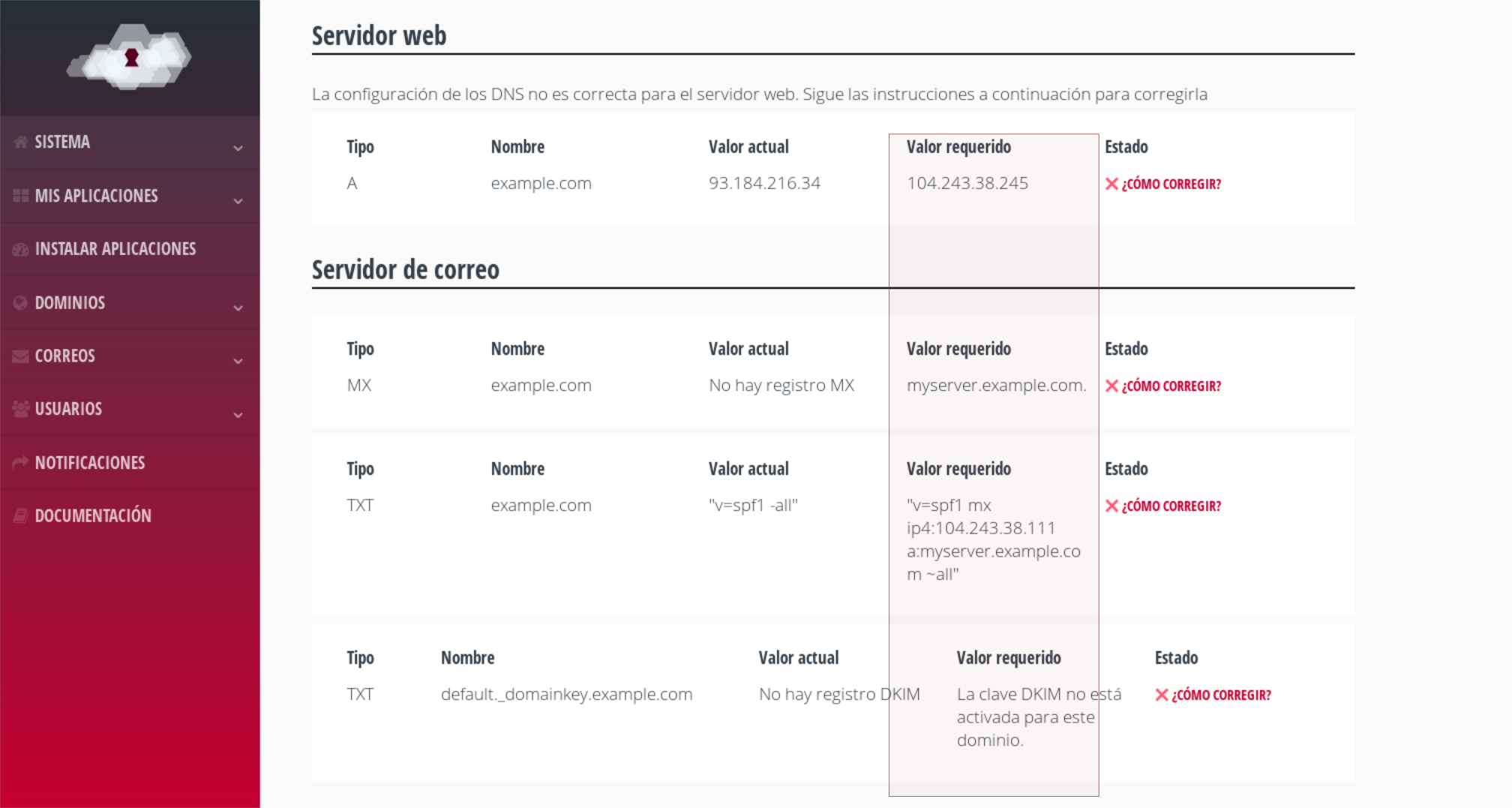
Registros DNS necesarios.
Para crear un subdominio o configurar los DNS de un dominio existente, tendrás que entrar en el panel de administración que te proporciona tu proveedor (Gandi, Dinahosting, etc…). Lamentablemente, cada interfaz es diferente dependiendo del proveedor, de modo que no existe una manera única de llevar a cabo este proceso. Consulta la sección DNS de esta guía de uso para más información.
Crear listas de correo o boletines
Una vez añadido un dominio a la aplicación Mailman, puedes crear una o más listas de correo o boletines bajo el mismo dominio. Para hacerlo, visita la pestaña “Lists” en el menú de arriba y luego haz clic en “Add new List”.
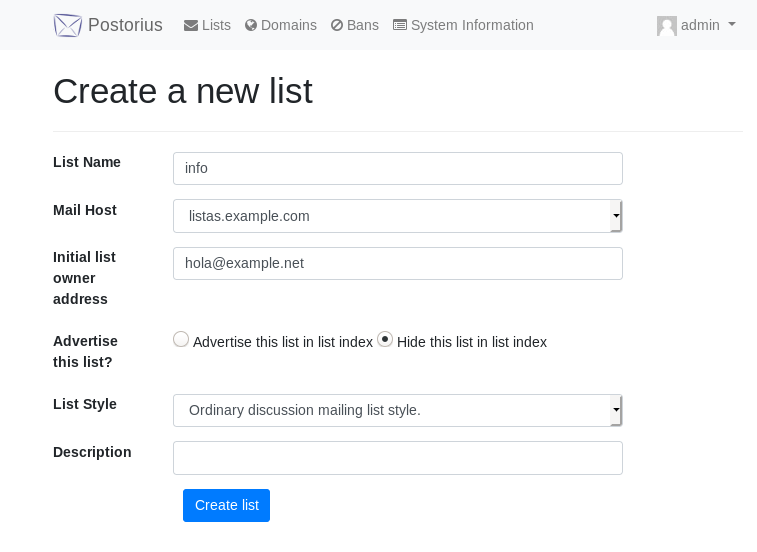
Creando listas de correo.
Tendrás que rellenar los siguientes campos:
List Name: el nombre de la lista. En el ejemplo, crearemos la lista “info”.
Mail Host: el dominio para la listas. En el desplegable escogemos el subdominio recién creado lists.example.com.
Initial list owner address: asignamos una cuenta de correo como propietaria / administradora de la lista.
Advertise this list?: esta opción establece si la lista será visible públicamente en el listado de listas creadas o no. Para que se muestre, elegiremos “Advertise this list in list index”, mientras que si elegimos “Hide this list in list index” solamente la verá la persona administradora.
List Style: el tipo de lista que quieres crear. Las tres opciones que puedes elegir aquí son: «Lista de correo que solo hace anuncios» (Announce only mailing list style); «Lista de correo de discusión clasica» (Ordinary discussion mailing list style); o «lista de correo de discusión con archivos privados»(Discussion mailing list style with private archives).
Description: una descripción informativa de la lista (opcional).
Una vez completada esta fase, ya habremos creado la lista. A continuación, tendremos que establecer nuestras preferencias de configuración.
Establecer parámetros del archivo de la lista
Puedes elegir si los mensajes enviados a los suscriptores se conservan y almacenan y, en tal caso, si serán visibles por cualquier persona a través de un enlace público o solamente serán accesibles a personas autorizadas.
En Settings > Archiving > Archive policy:
Public archives: cualquiera puede consultarlos a través del interfaz web de tu instalación de la aplicación.
Private archives: el historial se guarda, pero solamente las cuentas administradoras pueden acceder a él.
Do not archive this list: no se guarda el historial de mensajes enviados.
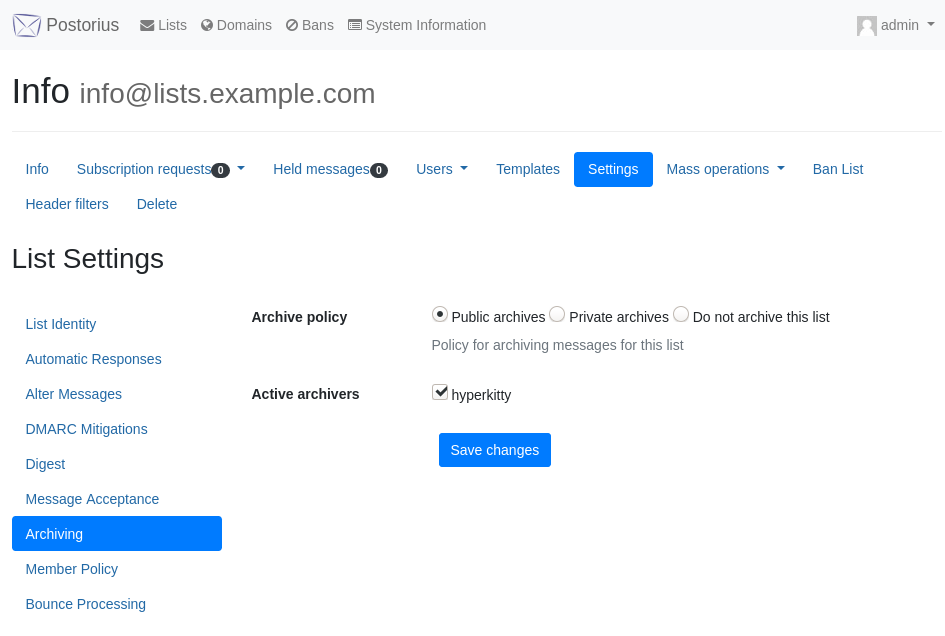
Política de archivado de mensajes.
El archivo de las listas lo podrás consultar en https://myserver.maadix.org/hyperkitty o en https://myserver.example.com/hyperkitty (si has configurado tu propio domino para el servidor).
Notificación de cambios en la suscripción
En Settings > Automatic Responses > Notify admin of membership changes, marca la casilla si quieres que se notifique al administrador de las altas y las bajas del boletín.

Opciones de notificación.
Añadir Templates (plantillas)
En Templates se pueden añadir plantillas para diferentes mensajes que Mailman trae por defecto.
Por ejemplo, si se quiere cambiar el mensaje de bienvenida a la lista, se puede añadir una plantilla nueva haciendo clic en «New Template» y seleccionando del desplegable «[list:user:notice:welcome]». En el campo Data se puede añadir el mensaje de bienvenida que se quiera.
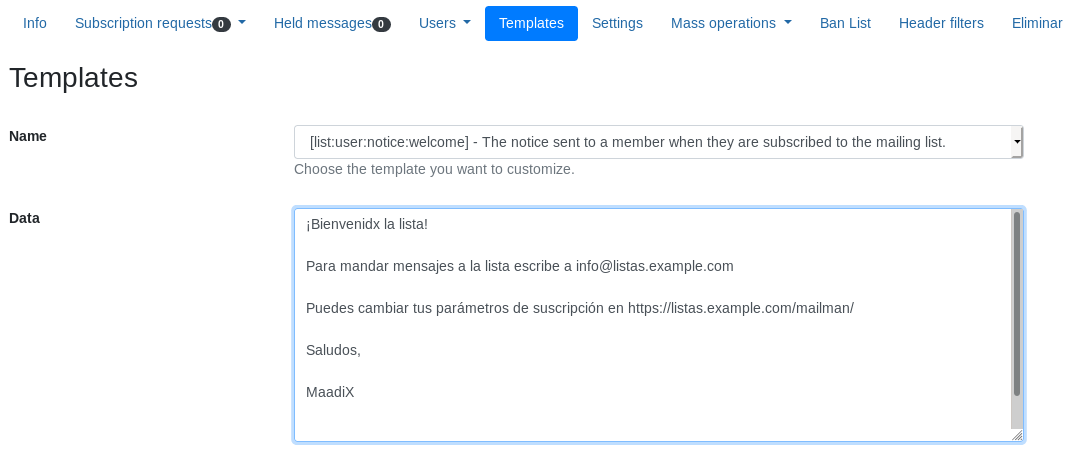
Plantilla de bienvenida.
Si se quisiera cambiar el mensaje al pie (footer) que se añade a cada mail que se envía a la lista, se puede seleccionar del desplegable «[list:member:regular:footer]» y en el campo Data añadir el texto que se desee.

Plantilla de mensaje al pie.
Una vez creada la lista, debes seguir un proceso de configuración específico para convertirla en un boletín (newsletter) o una lista de correo.
Configurar una lista de correo
Una vez creada la lista, debes seguir un proceso de configuración específico para convertirla en una lista de correo (“Mailing list”). Recuerda que la lista de correo se caracteriza por ofrecer a todos las personas la posibilidad de participar (no es unidireccional como el boletín).
Establecer parámetros de suscripción y baja
En “Settings” > “Member Policy”, elige una de las siguientes opciones del desplegable:
Open: cualquier correo electrónico puede ser añadido a la lista sin precisar su confirmación.
Confirm: las suscripciones tienen que ser confirmadas desde un correo válido al solicitar el alta.
Moderate: un moderador tiene que autorizar manualmente cada alta.
Confirm then Moderate: enviar primero un correo de confirmación para que luego una persona moderadora autorice el alta.
Aconsejamos la opción “Confirm” para que no se puedan añadir direcciones de correo sin consentimiento.
De igual manera se pueden elegir las mismas opciones para la “Un-Subscription Policy”, que se aplicarán cuando las personas quieran darse de baja de la lista.
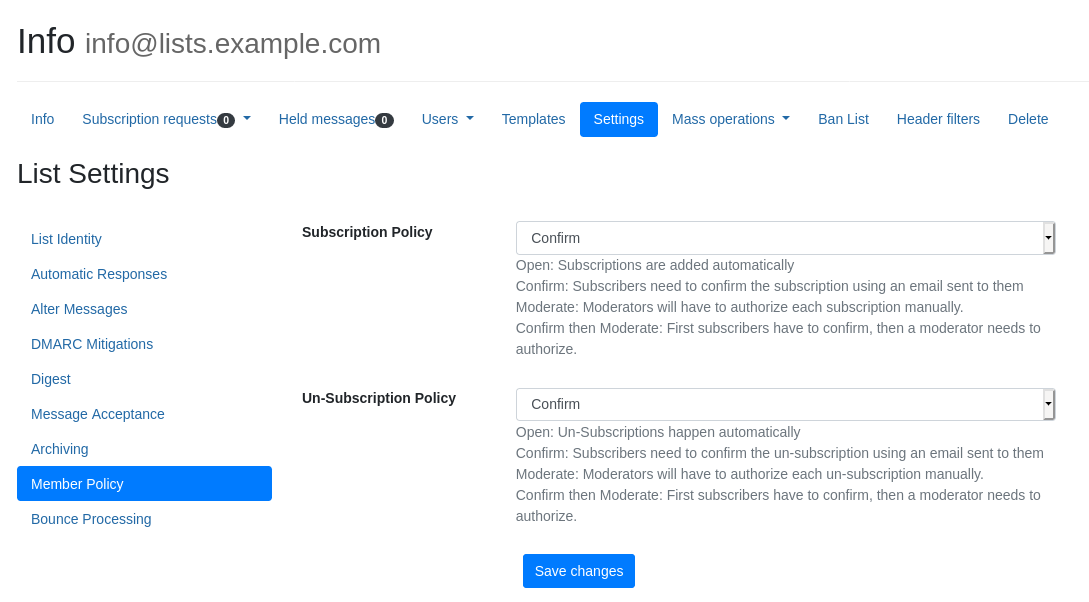
Opciones de política de suscripción.
Establecer parámetros para los mensajes entrantes
Para las listas de correo, en las que las personas pueden mantener conversaciones entre ellas, puedes determinar cómo se tratan los mensajes dirigidos a la lista, tanto por parte de las personas suscritas como por parte de las que no lo están.
En “Settings” > “Message Acceptance”:
Para personas suscritas, elige entre una de estas dos opciones dentro de “Default action to take when a member posts to the list”:
Hold for moderation: una persona moderadora tiene que autorizar cualquier mensaje para que sea entregado al resto de personas suscritas a la lista.
Accept immediately: los mensajes de las personas suscritas se entregarán automáticamente, sin necesidad de moderación. Esta es la opción estándar para las listas de correo.
Para personas no suscritas, elige la opción que prefieras dentro de “Default action to take when a non-member posts to the list”:
Hold for moderation: una persona moderadora tiene que dar su autorización para que el mensaje sea entregado a los suscriptores de la lista. Esta es la opción estándar para las listas de correo.
Reject: se rechazarán automáticamente todos los mensajes, notificando a la remitente.
Discard: se rechazarán automáticamente todos los mensajes, sin notificar a la remitente.
Accept immediately: se aceptarán automáticamente todos los mensajes, sin necesidad de moderación.
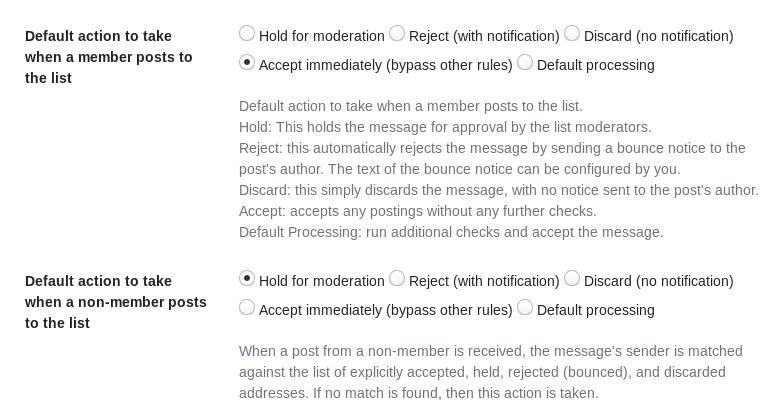
Opciones de moderación de mensajes.