OnlyOffice
OnlyOffice es una aplicación que, como Libre Office Online, proporciona la posibilidad de editar de forma colaborativa y en tiempo real, documentos en un navegador.
Constituye una alternativa a Google Docs, y permite editar documentos de texto enriquecido, hojas de cálculo y presentaciones. Por defecto utiliza el formato .docx, pero se pueden habilitar otros formatos para archivos creados fuera de la aplicación y subidos a nuestra instalación (.odt, .doc, .docx, .ods, xls, .xlsx, .odp,.ppt, .pptx…).
Para utilizarla se necesita también una instalación de Nextcloud/Owncloud, que será el interfaz que permitirá acceder a la edición de los documentos. Con OnlyOffice, los documentos almacenados en Nextcloud o en Owncloud, se abrirán en el navegador para su lectura/edición, en lugar de mostrarse por defecto la opción de descarga.
Instalación
Antes de proceder con la instalación es necesario decidir bajo qué dominio o subdominio se quiere alojar la aplicación. Usaremos como ejemplo el subdominio onlyoffice.mydomain.com.
Tendremos que crear un registro DNS de tipo A, que apunte a la IP del servidor.
onlyoffice.mydomain.com A IP.DE.TU.SERVIDOR
Según el proveedor de dominio que tengas, la propagación de los DNS puede tardar entré pocos minutos y unas horas. Una vez los DNS estén propagados podrás proceder a la instalación desde el panel de control.
En la página “Instalar aplicaciones”, al marcar la casilla “Seleccionar” en OnlyOffice, se mostrará un campo en el que tendrás que insertar el nombre del dominio/subdominio que quieras utilizar para instalar la aplicación. En el caso de nuestro ejemplo será onlyoffice.mydomain.com.
También tendrás que ponerle una contraseña que vas a necesitar para conectar este OnlyOffice con Nextcloud. Guárdala en un lugar seguro.
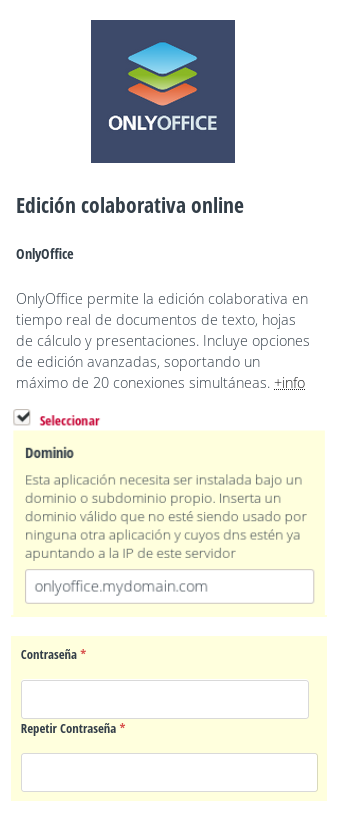
Instalación de OnlyOffice.
Conectar Nextcloud / Owncloud
Una vez terminado el proceso de instalación de OnlyOffice, es necesario instalar y configurar la extensión OnlyOffice desde Nextcloud (o Owncloud). Para ello accede con una cuenta que tenga permisos de administración y ve a “Aplicaciones” > “Oficina y texto” y busca “OnlyOffice”, haz clic en “Descargar y activar”.
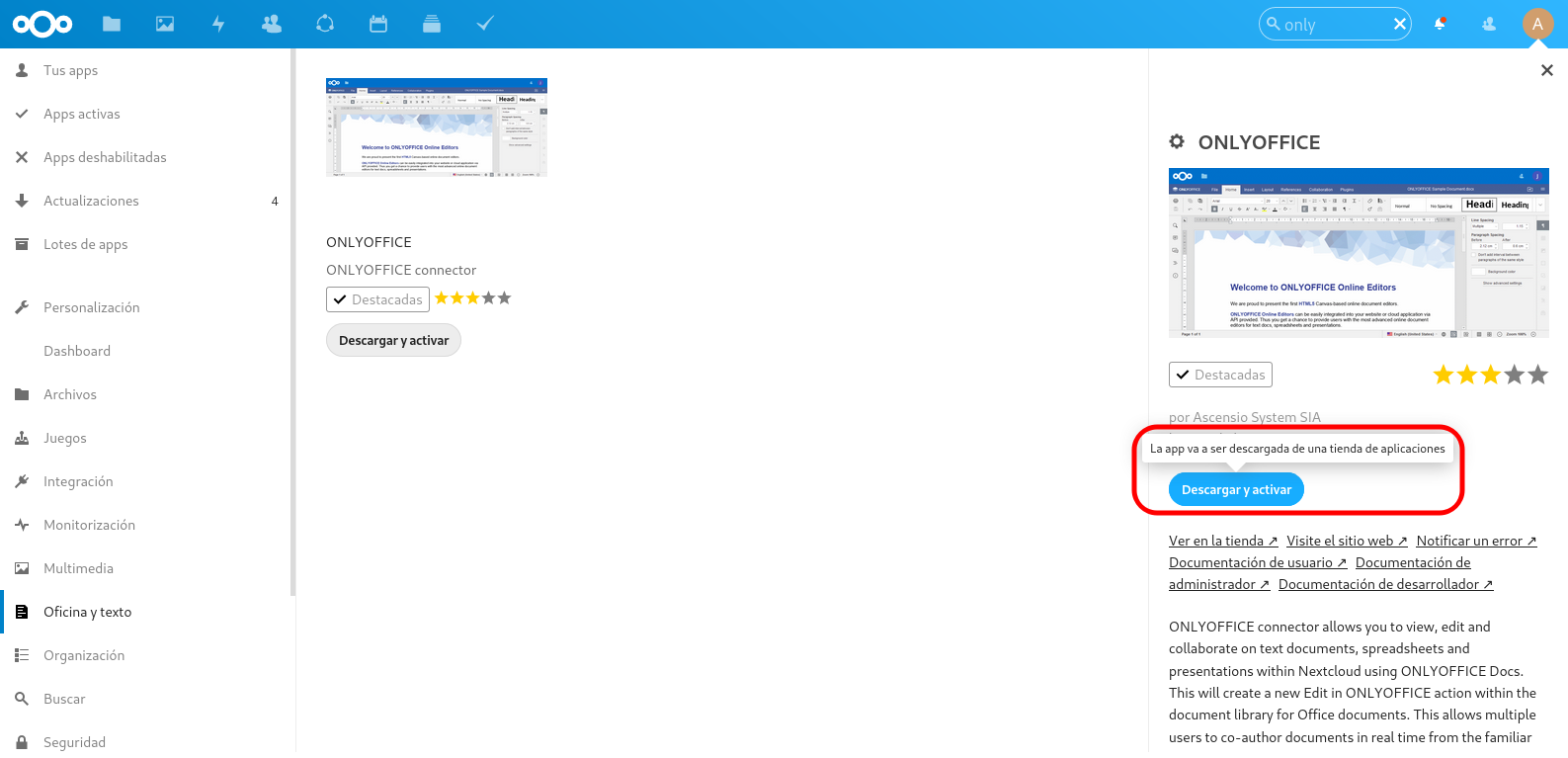
Instalación de OnlyOffice en Nextcloud.
Una vez activada la aplicación tendrás que ir a “Configuración” > “OnlyOffice” e insertar dos valores:
La url de instalación de la aplicación con “https://”. En el caso de nuestro ejemplo “https://onlyoffice.mydomain.com”.
La clave secreta que autorizará tu instalación de Nextcloud a conectar con el servidor OnlyOffice. Esta clave la asignaste en el momento de la instalación. Si no la recuerdas la puedes consultarla y cambiar desde el Panel del Control en “Mis Aplicaciones” > “OnlyOffice” > “Configuración”.
En esta misma página podrás también establecer otras preferencias, como habilitar otros formatos para la edición de documentos.
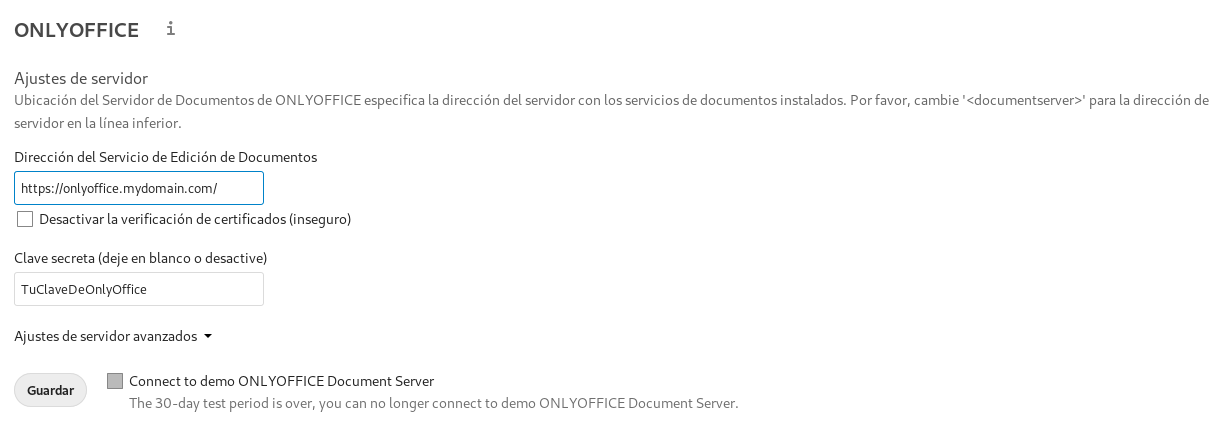
Configuración de OnlyOffice.
A partir de ahora, cada vez que accedas a un documento desde la sección Files/Archivos, se abrirá en el navegador para su edición.
Aclaración: se instala la versión OnlyOffice Community Edition que tiene como limitación un máximo de 10 documentos abiertos a la vez y un máximo de 20 conexiones simultáneas.